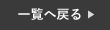こんにちは!スマートクールイオンモール岡山店です!
iPhoneの機能として「スクリーンショット」を使用する方は多いと思います。
保存しておきたい画面を画像として簡単に保存できるのはとても便利です!
しかし、スクリーンショットで保存できるのは静止画のみですよね。
「動画で画面操作を保存しておきたい」
「スマホゲームのプレイ動画をiPhoneだけで簡単に収録したい」
という方におススメな機能「画面収録」について今回はご紹介致します✨
静止画だけじゃない!画面を動画でキャプチャする方法【iPhone豆知識】
「画面収録」を使うには?
iPhoneの画面を動画でキャプチャするには「画面収録」という機能を使います。
画面収録を利用するにはまず「コントロールセンター」に画面収録を追加しなければなりません。
コントロールセンターはホーム画面の下部から上にスワイプすると表示されるメニューのことです。
設定から「コントロールセンター」の項目をタップします。
⊖や⊕マークとともに様々な機能が並んでいます。

⊕マークのついている機能は現在コントロールセンターに追加されていない機能です。
その中から画面収録を見つけてタップします。
すると↓画像のように含まれているコントロールの一覧に追加されます。

「画面収録」で動画保存!
追加できたら、画面収録を使ってみましょう!
コントロールセンターから「◉」のようなマークのアイコンをタップします。

すると、アイコン上でカウントダウンが始まります。
カウントが0になったら画面収録が開始されます。
画面収録中は↓画像のように
アイコンが赤くなり、画面上部に「収録中」と表示されます。


画面収録を終了したい時は
再度コントロールセンターのアイコンをタップすればOKです。
たったこれだけの簡単操作でiPhoneの画面を動画でキャプチャできちゃいます!
実際に画面収録してみた動画はこちら!
こちらの動画はとても短いですが、
端末の容量次第ではもっと長い動画を保存したり、
ゲームなどのアプリを立ち上げながら収録したりも可能です!
iPhoneの画面を動画でキャプチャしたい時は
画面収録機能を使ってみてくださいね!◉
スマートクールイオンモール岡山店は
バッテリー交換や画面修理など、
アイフォン修理なら是非当店へご相談ください♪
メールでのお問い合わせ⇒こちら
ネット予約⇒こちら
↓お電話でのお問い合わせ・ご予約はこちら↓
TEL 086-238-5596
〒700-0907
岡山県岡山市北区下石井1-2-1 イオンモール岡山3階
スマートクールイオンモール岡山店
今だけ!
スマートクールイオンモール岡山店の
LINEとお友達になると
500円OFFになるクーポンがもらえますよ!