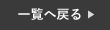こんにちは!スマートクールイオンモール岡山店です!
「写真を撮った後から写真が曲がって斜めに撮影されていたことに気づいた」「真っすぐ撮りたいのにどうしても傾いてしまう」「正面から撮影すると影が入るから斜めからしか撮れないけど本当は真っすぐ撮りたい」
なんて経験ありませんか?
今回はそんな時に役立つ写真アプリの編集機能についてご紹介致します!
傾いた写真を真っすぐにするには?
私はよく写真を撮った後から写真が曲がってることに気づいてげんなりすることがあります。
以前、写真をキレイな構図で撮る為に使えるカメラアプリの機能についてこちらでご紹介致しました。
撮影の時から真っすぐ撮れればそれが一番だと思いますが、どうしても上手く撮れない時もあると思います。
そんな時は写真アプリの編集機能を活用しましょう!

編集画面の右下にある「切り抜き・トリミング」機能から傾きを補正できます。
この機能では、左上のアイコンから画像の回転や左右上下反転も可能です。


編集画面の下部に目盛りが表示されていると思います。
その上・写真のすぐ下に3つのアイコンがありますが、まずその一番左の機能からご紹介します。

これは写真全体の角度・傾きを調整・補正できる機能です。
目盛りを左右に動かすことで写真の傾きが変わります。
写真全体が斜めになってしまっている場合や、敢えて写真全体を斜めにして角度をつけたい場合にはこの機能を使ってみてください。
次は、真ん中のアイコンについてです。

この機能は、手前から斜めに撮影して写真奥側が小さくなってしまった時など、縦方向の歪みを補正するのに使えます。
真上や真正面から撮影できなかった時でもこの機能を使えば正面から撮影したようになるので、書類などの四角いものを撮影した時に使えます。
一番左のアイコンも同じような時に使えます。

こちらは横方向の歪みを補正できます。
変に左右で遠近感が出てしまった時などに使えます。
最後に、写真全体の画角を調整して対象物が真ん中にくるように調整するといい感じになります。

写真の周りの白い「」のようなものを動かしたり、写真自体を動かすことで調整できます。
ちなみにこの作業を切り取りやトリミングといいます。
これらの機能を利用することで
↓のようにまるで真上から撮影したような写真になりました!


もし写真が傾いてしまっても、編集機能でこのように補正することが可能ですので、皆さんも是非ご活用ください!
人気‼ガラスコーティング‼
当店では人気急上昇中のガラスコーティング施工も承っております。
ガラスコーティングでスマホ保護の強度をUPしてみてはいかがでしょうか🆙
気になる方はこちらをチェック→サイトへGO!
以前、ガラスコーティングについて詳しく
ご紹介したブログもありますので良ければご覧ください!
↓ ↓ ↓ ↓ ↓
メールでのお問い合わせ⇒こちら
ネット予約⇒こちら
↓お電話でのお問い合わせ・ご予約はこちら↓
TEL 086-238-5596
〒700-0907
岡山県岡山市北区下石井1-2-1 イオンモール岡山3階
スマートクールイオンモール岡山店
今だけ!
スマートクールイオンモール岡山店の
LINEとお友達になると
500円OFFになるクーポンがもらえますよ!